Cara menginstal virtual box
Kamu pasti pernah berkunjung ke suatu situs yang menerangkan kamu tentang cara menginstal sistem operasi bukan ?? jika pernah pasti kamu bertanya2 kok saat lagi menginstal bisa di printscreen seperti ini ??
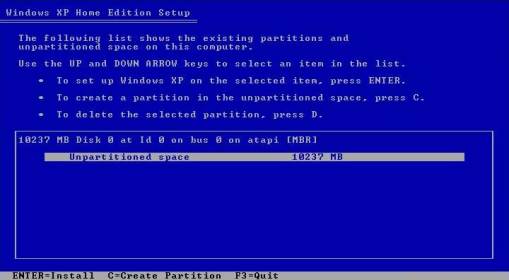
Bagi yang masih bingung bagaimana cara membuat printscreen seperti yang di atas, saya akan bagikan caranya…
Sebenarnya printscreen yang di atas itu bukanlah saat kita menginstal komputer kita di ambilnya, karena memang tidak mungkin bisa, melainkan dengan sebuah software yang bernama virtual machine bisa di download disini atau virtual box download disini yang kegunaannya untuk menginstal atau membuat sebuah komputer virtual.
Kemudian saya akan menerangkan cara menggunakan virtual machine tersebut, disini saya menggunakan virtual box sebagai bahan peraktek.
Langkah pertama install virtualbox di komputer anda.
 Setelah selesai di instal buat mesin baru untuk di instal sistem operasi. Kita akan menginstal linux ubuntu di virtual machine yang baru.
Setelah selesai di instal buat mesin baru untuk di instal sistem operasi. Kita akan menginstal linux ubuntu di virtual machine yang baru.klik ikon new yang bundaran berwarna biru akan muncul kotak dialog klik next saja, beri nama komputer virtualnya, pilih sistem operasi apa yang hendak di instal, jika ubuntu pilih linux kemudian di bawahnya pilih ubuntu.

Kemudian pilih besarnya ram pada komputer virtualmu. terserah kamu mau isi berapa, asalkan jangan melebihi besar ram komputer kamu.

Setelah itu kamu di haruskan membuat sebuah harddisk virtual yang besarnya di ambil dari harddisk asli komputer kamu dan kamu bebas mengatur besarnya berapa, untuk linux ubuntu di rekomendasikan hanya 8 GB saja. Kamu bisa memilih harddisk kamu menjadi harddisk yang tetap atau dinamis. klik next saja hingga selesai.

setelah pembuatan komputer virtual kamu selesai, jangan lupa untuk mengkonfigurasi cd rom jika kamu ingin booting dari CD atau Image.

Klik CD/DVD-ROM yang dilingkari merah itu.
Checklist mount dari CD, kemudian pilih mau dari cd asli komputer kamu atau dari image, disini saya akan booting dari CD -Rom asli komputer saya.

Masukan cd instalasi linux ubuntu
Setelah semua itu selesai, jalankan mesin virtual anda dengan menklik tombol panah berwarna hijau.

Sekarang kamu sudah bisa membuat sendiri tutorial menginstal ubuntu di komputer, dengan memprintscreen tahap demi tahap penginstalan anda.
Ok sekarang saya akan menjelaskan secara singkat padat dan jelas aja ya supaya ngga terlalu panjang cara penginstalan ubuntunya.
Dari gambar di atas, pilih Instal Ubuntu.
Kemudian pilih bahasa yang ingin di gunakan, klik forward. kemudian pilih zona waktu anda klik forward.

Setelah itu pilih layout keyboard, untuk partisi harddisk kamu bisa melalui manual atau otomatis partisi, disini saya akan menerangkan cara mempartisi dengan manual,
pertama pilih manual partisi, kemudian klik pada new partition table tab, klik continue setelah itu add new partition, jadikan swap area yang besarnya 2 kali ram kamu.
kemudian add lagi partisinya dengan primary seluruh harddisk kamu untuk file system ext4 journaling jangan lupa mount point nya di set ke " / ".
 Jika sudah seperti yang di atas tampilannya klik forward. Setelah itu akan diminta username dan password untuk ubuntu yang baru dinstal,
Jika sudah seperti yang di atas tampilannya klik forward. Setelah itu akan diminta username dan password untuk ubuntu yang baru dinstal,klik forward akan muncul halaman info konfigurasi yang telah kamu pilih sebelumnya klik install, tunggu hingga proses instalasi selesai.
system akan restart, kemudian login menggunakan username dam password yang kamu buat tadi, kemudian selesai deh instalasi linux di dalam windows kamu…
link untuk download virtual box : http://www.4shared.com/file/rckLvJ8U/VirtualBox-328-64453-Win.html
Untuk ISO Ubuntu nya : http://www.indowebster.com/download=Ubuntu710_Desktop&do=u384y5u5o416z25454c5p4k5s4j4o4l4l4
Untuk ISO Ubuntu nya : http://www.indowebster.com/download=Ubuntu710_Desktop&do=u384y5u5o416z25454c5p4k5s4j4o4l4l4





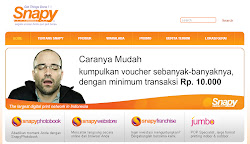







0 komentar:
Posting Komentar